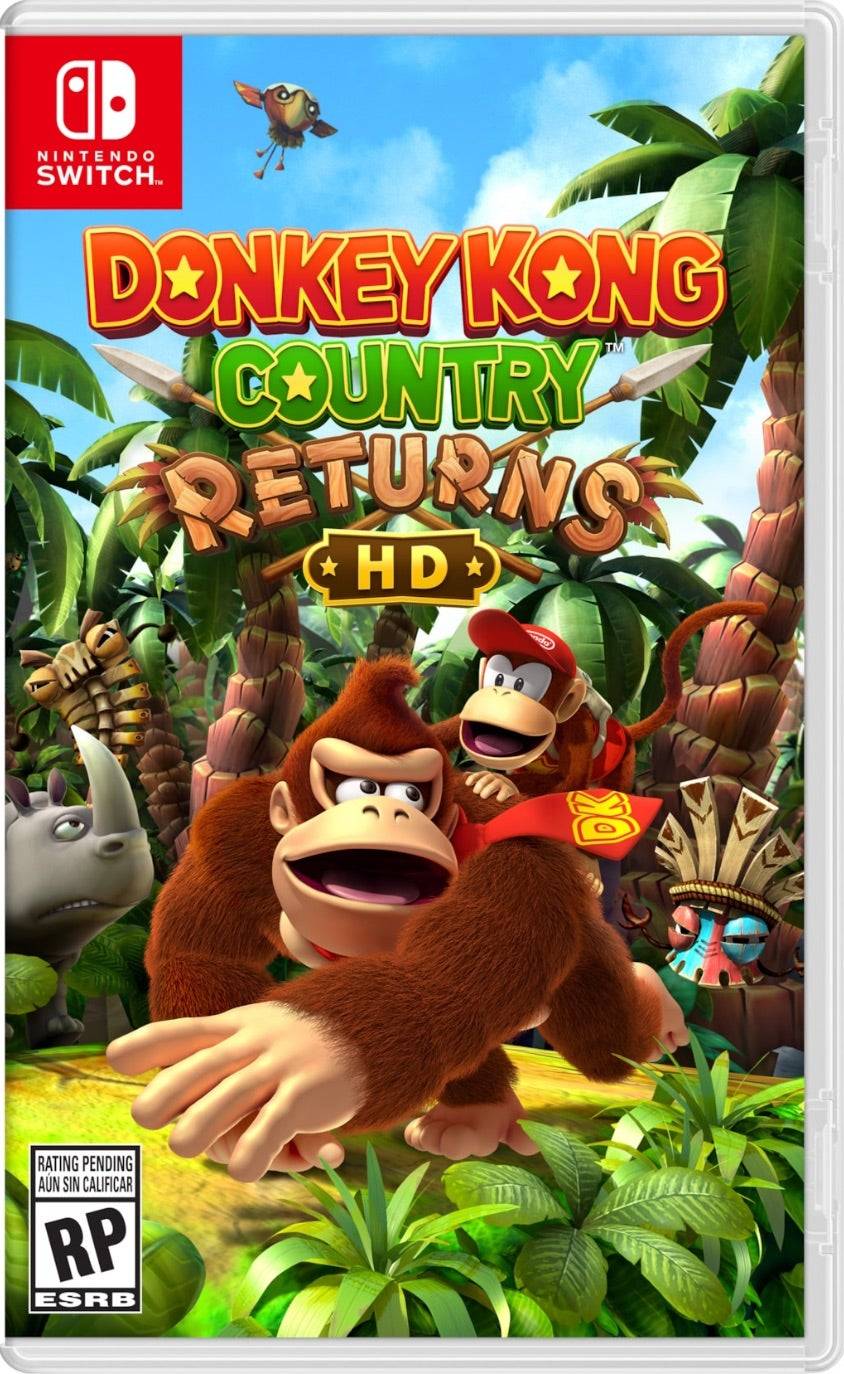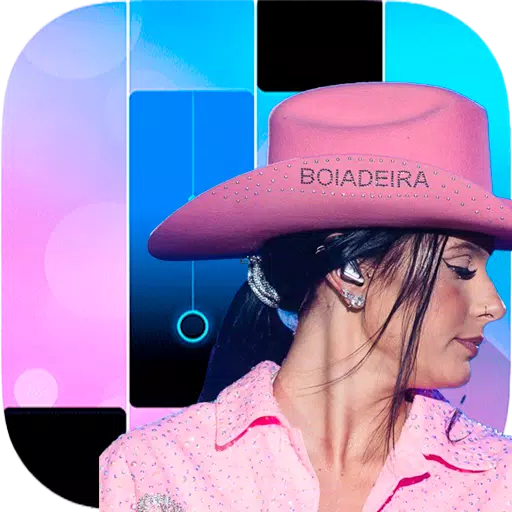Gotowy czy nie: kompleksowy przewodnik po usunięciu modów
Community Modding lub nie oferuje ekscytujących dodatków, ale MODS mogą również wprowadzać niestabilność i zapobiegać multiplayerowi z niemodrowanymi graczami. Ten przewodnik szczegółowo opisuje, jak całkowicie usunąć wszystkie mody z gry.
Usuwanie modów: przewodnik krok po kroku
Niezależnie od metody instalacji MOD (Nexus MOD Manager, mod.io lub instrukcja) wykonaj następujące kroki, aby usunąć wszystkie mody:
-
Odłącz subskrypcję: Uruchom gotowy lub nie. W menu MOD w grze zrezygnuj z subskrypcji ze wszystkich aktywnych modów. Zapobiega to ponownemu pobierać po usunięciu. Zamknij grę.
-
Usuwanie pliku Steam: Otwórz Steam, kliknij prawym przyciskiem myszy gotowy lub nie w bibliotece, wybierz Właściwości, a następnie zainstalowane pliki i na koniec przejrzyj. To otwiera katalog gry.
-
Oczyszczanie folderów gier: Przejdź do gotowy lub nie > Treść> Paks. Usuń wszystkie pliki w folderze Paks. Następnie usuń sam folder Paks.
-
LocalAppData Cleanup: Naciśnij Windows R, typ
%localappdata%i naciśnij Enter. Znajdź folder gotowy lub nie, przejdź do gotowy lub nie > zapisany> Paks i usuń tutaj folder Paks. -
Sprawdź pliki gier: Kliknij prawym przyciskiem myszy gotowy lub nie w Steam, przejdź do właściwości> Zainstalowane pliki> Sprawdź integralność plików gry. To sprawdza wszelkie pozostałe problemy.
-
Opcjonalne ponowne zainstalowanie: Dla całkowicie czystego łupku (zalecane, jeśli nie planujesz ponownie używać modów), rozważ ponowne zainstalowanie gotowych lub nie.
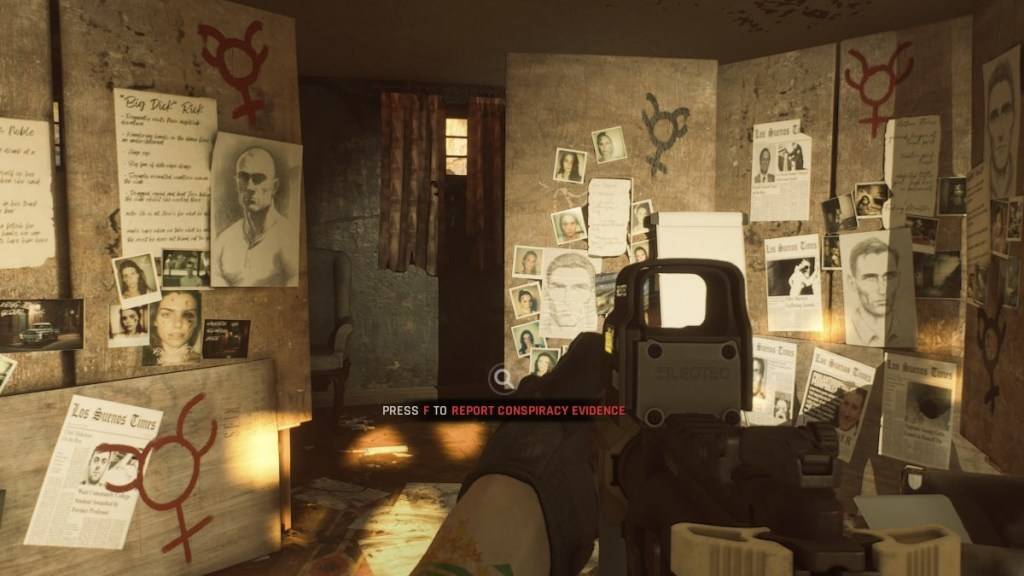
Po co usuwać modny?
Podczas gdy mode zwiększają lub nie, mogą również powodować:
- Niestabilność: Mody utworzone przez społeczność mogą wprowadzać błędy i usterki. Usunięcie ich często rozwiązuje te problemy.
- Kompatybilność wieloosobowa: Mody uniemożliwiają zabawę z przyjaciółmi, którzy nie mają zainstalowanych takich samych modów.
Gotowy lub nie jest dostępny na PC.